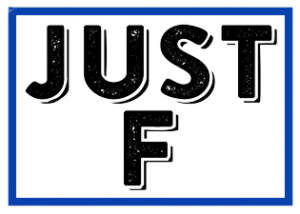Justf is a registry of Kodi builds, addon repositories and Kodi builds for computers. We promote the best Kodi build and addon repositories that we have found. We provide a balanced program that includes a mix of old and new Kodi builds and addons. If you are looking for a new build or a new addon we will help you find it.
There are multiple ways you can install addons on Kodi. You can install them from a Kodi build, you can install them from a Kodi addon repository, you can build them yourself, or you can install them from another device over a network.
In this tutorial I will show you how to install an addon on a Kodi build. The method demonstrated here works with Kodi 18.9 Leia and below.
The Kodi assembly is a package that contains pre-installed add-ons, tools and utilities collected in one place. The builds also give Kodi’s user interface a new look with custom skins; the live builds are a welcome change from Kodi’s boring default interface. It also changes the navigation structure and the way you interact with Kodi. Best of all, Kodi builds come with several popular addons pre-installed, so you don’t have to install different addons separately.
I told you that there are many addons pre-installed. But the version you’re using may not have all the add-ons you want to use. Fortunately, you can install Kodi add-ons in all versions. You can install almost any add-on you want. But, as I said before, the builds have their own interface, so the installation process of the addons may differ (albeit a bit).
The purpose of this guide is to show how to install addons in Kodi builds that are not included with the build. Read on!
BRIEF INTRODUCTION
In this tutorial I will demonstrate how to install addons via Kodi builds with Titanium Build. Although each version has its own interface, the functionality and navigation remain more or less the same. If you use a different model, you will find a similar or even identical set of options.
The process of installing an addon using the build is also very similar to the process of installing using the standard Kodi user interface (which uses the Estuary skin).
If you want to install Titanium Build on Kodi using the Supreme Builds wizard, you can follow this step by step guide. This is one of the most widely used builds, which includes several popular add-ons. You can also install another version using the Ultimate Build Wizard, as there are many available. You can also explore other builds for Kodi in the Ultimate Build Wizard.
Attention KODI users: please read before continuing
Kodi addons / modules offer unlimited streaming content, but can also get you in legal trouble if you get caught watching movies / TV shows / sports for free. Kodi users are strongly advised to always connect a VPN when streaming online. A good Kodi VPN can hide your identity, bypass government surveillance, block content, and ISP throttling (which also contributes to buffer-free streaming).
I use ExpressVPN, which is the fastest and most secure VPN. It is very easy to install on any device, including the Amazon FireStick. Get 3 months free and save 49% on annual plans. There is also a 30 day money back guarantee. If you are not satisfied, you can always ask for a refund.
Click HERE to get 3 months free and save 49% on ExpressVPN.
Read: How to install and use VPN for Kodi
To install Kodi addons on version
First you need to decide which add-on you want to install. You can choose one of the best Kodi addons and get started. For this lesson, I have chosen Genesis Reborn. You can select another addon that is not pre-installed in Titanium Build.
Message: The Genesis Reborn addon is no longer working. However, you can use this method for any addon of your choice.
Next, we want to make sure Unknown Sources is active/enabled for Kodi to accept third-party add-ons. Since you already have a third-party version installed, this option should be enabled. But just in case you turned it off for some reason, let’s turn it back on.
#1. Launch Kodi, and it will be the home screen you see in Titanium Build. Select Main menu from the menu bar on the Home screen, and then tap Settings from the submenu bar below it (see illustration).
#2. Now click on System in the list of options.
#3. Select the Extras option on the left side of the next window. Unknown sources are on the right. As you can see, it’s already activated at my house. That’s because I installed Titanium Build. If it’s off/on, just turn it on.
Once this is done, you can start installing addons via Titanium Build. I’ll show you how.
Installation procedure
The layout of the installation process is basically the same as the standard Kodi screen. Here’s how:
- Part 1: Adding the source URL to Kodi
- Part 2: Install the repository
- Part three: Install the desired addon from the repository.
Of course the interface of the Titanium version is different from the standard Kodi interface. But the options are pretty much the same. Perform the following installation steps:
#1. In the default Kodi user interface, to add a source, go to Home > Settings > File Management. However, the Titanium Build interface provides a file management option directly on the home screen.
The idea is to find the File Manager option in the version you are using.
Select the main menu and then tap File Manager.
#2. Now click Add Source on the left or right side (it makes no difference).
#3. Enter the source URL in the text box. Click on the Done button on the bottom left
#4. Then enter the name of the resource whose URL you entered in the previous step. As before, you can add the name of your choice.
I pick JesusBox.
Press OK to continue.
Message: Here you will complete part 1: Add a source
#5. Now you want to return to the Kodi home screen.
Select Main menu > Settings again
#6. Then click on Add-ons
#7. Open the Install from zip file option.
Again, you need to find the Install from zip file option in the version you are using.
#8. Click on the name you added earlier. In my case, it’s the Jesus box.
#9. Now click on the file ‘repsiotory.jesusboxtv-x.x.x.zip’.
#10. Wait until the message Jesusbox Repository Add-on Installed appears in the lower right corner.
The same message appears in the top right corner of Kodi by default.
Message: Here you install the repository and finish part 2
#11. Stay on the same screen and click Install from memory.
#13. If necessary, scroll down the page and click on Jesusbox Repository.
#14. Then open Video Add-ons
#15. Open Genesis Reborn
OPINION: This step must be performed for each add-on you wish to install. I use Genesis Reborn for illustration purposes only.

#16. Click on the Install option.
#17. Let the notification about the installed addon appear in the lower right corner of the following screen
How do I install an addon on Titanium Build. Like I said, it will be exactly the same as any other construction.
Return to the home screen of Titanium Build. Select the main menu and go to the Video Accessories section. Click on this item. In the list, you will find Genesis Reborn among other addons.
Before you start streaming video with Kodi addons or modules, I want to warn you that everything you stream on Kodi is visible to your ISP and the government. This means that streaming copyrighted content (free movies, TV shows, live broadcasts and sports) can lead to legal problems.
Fortunately, there is a reliable way to hide all your streaming activities from your ISP and the government. All you need is a good VPN for Kodi. A VPN masks your original IP address and helps you bypass surveillance, ISPs and geographical restrictions on content.
Personally, I use and recommend ExpressVPN, the fastest and most secure VPN. It is compatible with all types of applications and streaming devices.
OPINION: We do not encourage copyright infringement. But what if you accidentally upload content from an illegal source? It is not always easy to distinguish between a legal and an illegal source.
So before you start streaming on Kodi, read here how to get VPN protection in 3 easy steps.
Step one: Purchase your ExpressVPN subscription HERE. It comes with a 30-day money-back guarantee. This means you can use it for free for the first 30 days. If you are not satisfied with the service (which is unlikely), you can ask for a full refund.
Step two: Click HERE to download and install the ExpressVPN application on your streaming device. If you are using a FireStick, I have included the exact steps below, starting with step 4.
Step three: Click on the power icon to connect to the VPN server. That’s it. Now your connection is secure with the fastest and best VPN for Kodi.
The steps to install Kodi VPN on Fire TV devices are described below. If you have other broadcast devices, follow steps 1 to 3 above.
Step four: Sign up for ExpressVPN HERE (if you are not already a subscriber).
Step 5: Go to the Fire TV Stick home screen. Click the Search button and then the Search option (see figure below).

Step six: Type expressvpn into the search bar and select when it appears.

Seventh step: Click on the Download button.

Step 8: Open the ExpressVPN application and log in using the username and password you created when you purchased your ExpressVPN subscription.

Step 9: Click on the power icon to connect to the VPN server. That’s it. Now your FireStick is protected with the fastest VPN.

Supplement
Here is how to install addons on Kodi with the build installed. If you’re using a non-Titanium version, just look for the options button and you won’t have a problem. A z. For example, to add a resource, look for the File Manager option. To install the repository, look for the Add-ons option in the settings and use the Install from zip file option. Finally, to install the addon, search Install from repository where you found Install from zip file. In other words: The construction changes the appearance, but the internal structure and basic functions remain unchanged. How did you find this guide? If you have any questions or suggestions, feel free to comment below.
Related:
Updating Kodi on the Fire Stick
Installing multiple versions of Kodi
Stopping buffering of Kodi
Configuring Trakt on Kodi
We do not check the legality or safety of any add-ons, applications or services mentioned on this website. Furthermore, we do not promote, publish or link to copyrighted feeds. We strongly condemn piracy and urge our readers to avoid it at all costs. Any mention of free streaming on our website refers only to non-copyrighted public domain content. Read our full disclaimer.
We are a reader-supported blog. If you purchase an item through the links on our website, we may receive a commission. Read more
We need your support
- Telegram
Associated companies
{“@context”:”https://schema.org”,”@type”:”FAQPage”,”mainEntity”:[{“@type”:”Question”,”name”:”How do I add addons to no limits build?”,”acceptedAnswer”:{“@type”:”Answer”,”text”:” To add addons to no limits build, click the “Addons” tab on the main menu, then click the “Add” button. How do I add a second build to my account? To add a second build to your account, click the “Add second build” button on the main menu. How do I change the build name? To change the build name, click the “Change name” button on the main menu.”}},{“@type”:”Question”,”name”:”How do I install everything on Kodi?”,”acceptedAnswer”:{“@type”:”Answer”,”text”:” The easiest way to install everything on Kodi is to install the Kodi Addon Repository. How do I install the Kodi Addon Repository? To install the Kodi Addon Repository, click on the “System” tab, then “Settings” and then “Add-ons.” Click on “Install from repository.” Type “Kodi Addon Repository” in the “repository” box. Click on “Kodi Addon Repository.” “}},{“@type”:”Question”,”name”:””,”acceptedAnswer”:{“@type”:”Answer”,”text”:””}}]}
Frequently Asked Questions
How do I add addons to no limits build?
To add addons to no limits build, click the “Addons” tab on the main menu, then click the “Add” button. How do I add a second build to my account? To add a second build to your account, click the “Add second build” button on the main menu. How do I change the build name? To change the build name, click the “Change name” button on the main menu.
How do I install everything on Kodi?
The easiest way to install everything on Kodi is to install the Kodi Addon Repository. How do I install the Kodi Addon Repository? To install the Kodi Addon Repository, click on the “System” tab, then “Settings” and then “Add-ons.” Click on “Install from repository.” Type “Kodi Addon Repository” in the “repository” box. Click on “Kodi Addon Repository.”
Related Tags:
Feedback