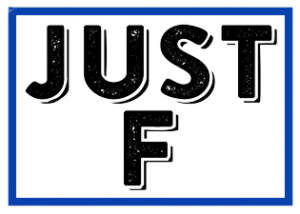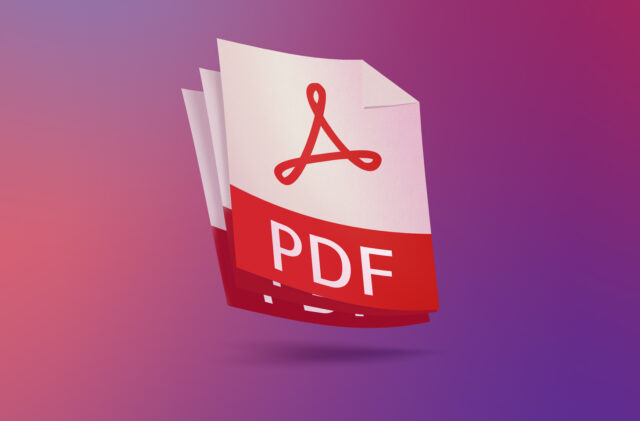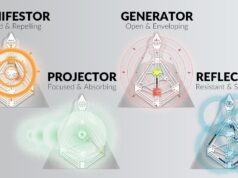If you are doing a job that is closely related to a computer, then you probably often use Word and other word processing programs. Thanks to technological advances, today we have many programs for writing and text processing that make it easier for us to type and work on the computer every day. No matter how busy you are, there are always some doubts you face, and yet you don’t know how to solve them. One of these common occurrences is saving and sending a PDF file. Have you ever had to send an e-mail that requires attaching a PDF file, but sending it is impossible due to its size? Well, your futile attempts to change have come to an end, because below we offer you a guide 2024 that will answer the question of how to compress and optimize your PDF files.
It is not uncommon for a PDF size to be above average, which is approximately around 35MB. The reason for this, in most cases, is photos, or perhaps high-resolution charts. If you want to reduce PDF file size you can do it easily. Also, with a few clicks and following the next steps, you can easily solve this problem.
The easiest way to reduce the size of a PDF file

If after saving the file you see that it exceeds the limit of the optimal size, you can consider how to save it. Specifically, there is a way to save this file as a reduced-size PDF file. You will do this very simply. In the upper left corner of the program (Adobe Acrobat in this case) you will see the File option. When the File button options are lowered, click Save as Other and you will notice the possibility of saving the file as a Reduced Size PDF. Very simple isn’t it? Of course, you have to know that the quality of the photos will be lower, but as the name suggests, that was to be expected.
If you use Word, the procedure will be pretty much the same. In the upper right corner, look for the File option again, after which you will select Save As. After the new save window appears, in Save As Type you will of course choose the PDF file, but be sure to click the minimum size (publishing online) below that. And you’re ready to go.
Optimize your PDF file like a pro!
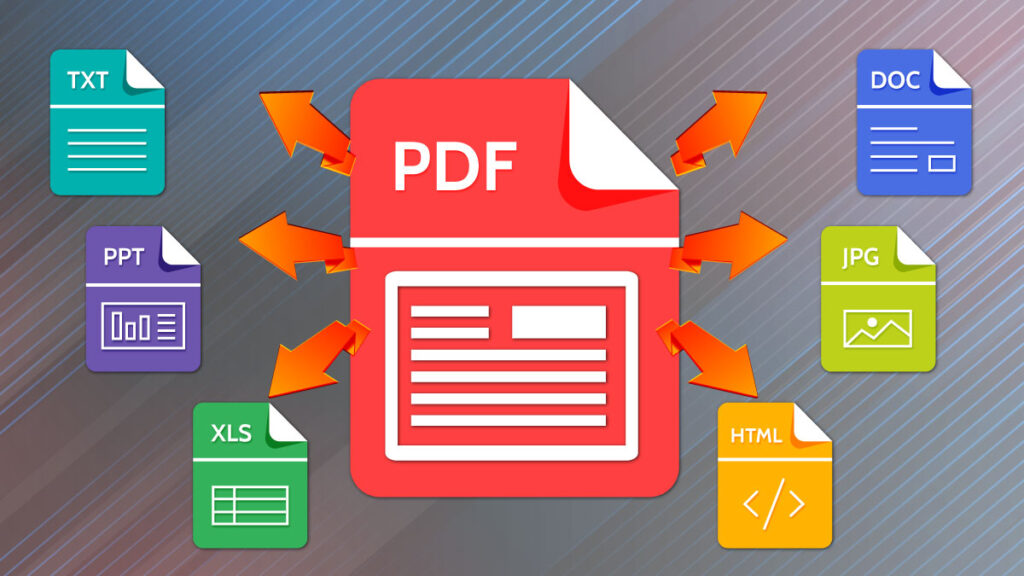
If you have multiple items in the file that are of high quality and you do not want it to be lower, in this case we recommend using the PDF optimizer tool. This tool gives you more control over individual parts of the file. It is very important that you first assess which are the parts that are by no means desirable to reduce, and which are the ones whose size is not crucial to you. When you discover where you could reduce its size, you can open the file in Acrobat then click the File option, Save as Other and finally Optimized PDF. After that, in the upper right corner, you need to select Audit space usage, after which a window will appear with an offer of parts of the text, the size of which you can easily reduce. As soon as you manage to take this step, the rest will go by itself.
Try these methods several times until they become a routine. You’ll see that you will soon decide which method suits you best. Shortly you will no longer have a problem or a feeling of insecurity about the PDF file.