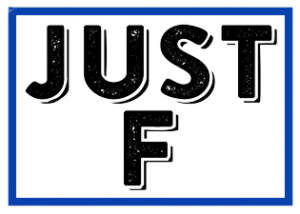If you’re not happy with the way OneDrive performs on your device, you can disable it entirely, but if you’d prefer to just delete it, you can do that too. From what I have seen, the OneDrive app is one of the most important apps on Windows 10. Since it’s integrated with the OS, it has access to all your files including those on your OneDrive account.
OneDrive is Microsoft’s cloud storage service, and it’s gotten a lot of attention lately. Whenever you launch it, you see a message telling you to sign in with your Microsoft account. If you’re like most of us, we don’t really need to sign in to OneDrive. So, how do we stop it from annoying us? First, you can head to the File Explorer options and search for OneDrive. Click the Disable button when you see it. That alone will stop OneDrive from bothering you, but it’s not enough.
Microsoft OneDrive is a useful tool for storing and syncing files between your various Windows devices, but it can sometimes be secretly installed on your computer without you knowing. Luckily, you can easily remove it. If the OneDrive app is installed, you can use the steps below to remove it.
Have you ever used OneDrive on your computer? Otherwise, you should delete OneDrive on Windows 10 to save space. Essentially, OneDrive is Microsoft’s cloud storage platform, similar to Google Drive and Dropbox. If you already use these popular cloud storage services, why would you need another one?
When you first install Windows 10, it comes with OneDrive. It offers you 15GB of cloud storage to back up your computer data. You can access this data from anywhere in the world by logging into your account. The problem is that you need a strong internet connection to download computer files.
I don’t think any of you want to store your files on OneDrive instead of Google Drive. Here’s why you should completely remove OneDrive from your computer
Uninstalling OneDrive on Windows 10
Microsoft says that if you’re not using OneDrive, you should disconnect your account to stop syncing. Starting with the Windows 10 Creators Update, you can easily uninstall OneDrive just like you uninstall other programs from your computer.

1. First, click on the Start menu and find Control Panel. Then open it.
2. Here you need to click on the Uninstall a program option.
3. A list of programs installed on your computer appears. Scroll down and look for Microsoft OneDrive.
4. Once you have it, right click on it and select the Delete option. That’s it.
OneDrive is immediately removed from your computer. It is no longer displayed in the notification area.
Another way to delete OneDrive
The last procedure was fine, but as a Windows 10 user, you should follow the current trend. Uninstalling programs through the Control Panel is now obsolete, and there is another way to do it.

1. Click Start menu → Settings or press Win + I on your computer to open Windows settings.
2. Go here to Apps → Apps & Funktionen and go to Microsoft OneDrive.
3. Just click on the image and select the desired color. That’s it.
As in the previous tutorial, the program will be completely removed from your Windows 10 computer.
Reinstalling OneDrive in Windows 10
Changed your mind and want to reinstall OneDrive on your computer? If so, perform the following procedure. You can reinstall it without downloading it from the internet. Let’s see how.
If you are using a Windows 10 64-bit computer, follow this path,
C:WindowsSysWOW64
For the 32-bit version – C:WindowsSystem32
Scroll down and find the file OneDriveSetup.exe, or you can find it by pressing Ctrl + F. Once you have it, double-click this file to install the program on your Windows machine.
Disabling OneDrive in Windows 10 Home (File Explorer)
Wait, the manual’s not ready yet. Once the installation process is complete, there is always a small OneDrive folder in the sidebar of the file explorer. For Windows 10 Home users, it’s a little harder to remove it completely.
To completely disable OneDrive in Windows, you need to make some changes in the registry. Find regedit in the start menu and open it. After opening the registry editor, perform the following steps.
32-bit version :
HKEY_CLASSES_ROOTCLSID{018D5C66-4533-4307-9B53-224DE2ED1FE6}
64-bit version :
HKEY_CLASSES_ROOTWow6432NodeCLSID{018D5C66-4533-4307-9B53-224DE2ED1FE6}
Now double-click the System.IsPinnedToNameSpaceTree parameter in the right pane, set the data value to 0, and then click OK.

Immediately, the OneDrive folder is removed from the File Explorer sidebar. If it still appears, reboot the system once and watch the magic happen.
If you are too lazy to perform this task, you can download the OneDrive File Explorer Tweak from this link. There are four files to delete and restore from OneDrive in File Explorer. Before opening any file, you should check your Windows version. When you open any of the files according to your needs, the necessary changes are made in the registry editor.
Disable OneDrive using the Local Group Policy Editor in Windows 10 Pro and Enterprise
If you are using a higher version, e.g. B. Windows 10 Pro, Enterprise or Education, then there is an easy way for you. The local Group Policy Editor is not available to Home users, but you can use it in higher versions to make changes on your computer.
It is a powerful tool for making different settings on your computer, but you must have administrator privileges on your computer. Now let’s get on with the steps.

1. From the Start menu, locate the file gpedit.msc and open it.
2. Navigate to the following path in the left pane:
Computer Setup → Administrative Templates → Windows Components → OneDrive
3. Now double-click the option Decline the use of OneDrive for file storage in the right pane, set it to On and click OK. That’s it.
The OneDrive folder immediately disappears from the File Explorer sidebar. To re-enable the feature, in the local Group Policy Editor, change the option to Not configured instead of Enabled.
Now you know how to disable or delete OneDrive on Windows 10 in all versions. If you are having trouble ejecting the disc, you can ask here. And if you enjoyed this lesson, be sure to share it with your friends.Microsoft OneDrive is not just a cloud storage app. It is also a file sync tool that can be used to synchronize files between your PC and online storage. However, if you want to disable OneDrive, you should know how to do it.. Read more about how to turn off onedrive sync windows 10 and let us know what you think.{“@context”:”https://schema.org”,”@type”:”FAQPage”,”mainEntity”:[{“@type”:”Question”,”name”:”How do I permanently disable OneDrive in Windows 10?”,”acceptedAnswer”:{“@type”:”Answer”,”text”:” To disable OneDrive in Windows 10, follow these steps: Open the Start menu and type “OneDrive” in the search bar. Click on OneDrive in the search results. Click on Settings. Under General, click on Turn off OneDrive to turn it off permanently. How do I disable OneDrive in Windows 10? To disable OneDrive in Windows 10, follow these steps: Open the Start menu and type “OneDrive” in the search bar.”}},{“@type”:”Question”,”name”:”How do I get rid of OneDrive completely?”,”acceptedAnswer”:{“@type”:”Answer”,”text”:” If you want to remove OneDrive from your computer, you can do so by following these steps: Open the Start menu and search for “OneDrive” Click on the OneDrive icon in the search results. Click on “Settings” in the top-right corner of the window. Click on “Remove OneDrive.” Follow any prompts that appear. If you want to remove OneDrive from your computer, you can do so by following these steps: Open the Start menu and search for “OneDrive” Click on the OneDrive icon in the search results.”}},{“@type”:”Question”,”name”:”Can I remove OneDrive from Windows 10?”,”acceptedAnswer”:{“@type”:”Answer”,”text”:” Yes, you can remove OneDrive from Windows 10.”}}]}
Frequently Asked Questions
How do I permanently disable OneDrive in Windows 10?
To disable OneDrive in Windows 10, follow these steps: Open the Start menu and type “OneDrive” in the search bar. Click on OneDrive in the search results. Click on Settings. Under General, click on Turn off OneDrive to turn it off permanently. How do I disable OneDrive in Windows 10? To disable OneDrive in Windows 10, follow these steps: Open the Start menu and type “OneDrive” in the search bar.
How do I get rid of OneDrive completely?
If you want to remove OneDrive from your computer, you can do so by following these steps: Open the Start menu and search for “OneDrive” Click on the OneDrive icon in the search results. Click on “Settings” in the top-right corner of the window. Click on “Remove OneDrive.” Follow any prompts that appear. If you want to remove OneDrive from your computer, you can do so by following these steps: Open the Start menu and search for “OneDrive” Click on the OneDrive icon in the search results.
Can I remove OneDrive from Windows 10?
Yes, you can remove OneDrive from Windows 10.
Related Tags:
Feedback,can i turn off onedrive in windows 10uninstall onedrive windows 10how to disable onedrive on windows 10how to turn off onedrive sync windows 10remove onedrive account from windows 10how do i permanently disable onedrive in windows 10,People also search for,Privacy settings,How Search works,can i turn off onedrive in windows 10,uninstall onedrive windows 10,how to disable onedrive on windows 10,how do i permanently disable onedrive in windows 10,how to turn off onedrive sync windows 10,remove onedrive account from windows 10,how to remove onedrive from file explorer,is it ok to disable microsoft onedrive on startup